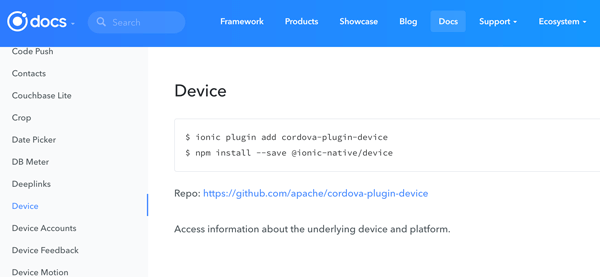Today we will share step by step tutorial on what we are experiencing in the real Ionic project of upgrade Ionic and Angular 4 to Ionic 3 and Angular 4. There's a little different than describe on official guides. We are more comfortable do an upgrade by creating new Ionic 3 and Angular 4 project rather than modify existing Ionic 2 and Angular 2 project.
1. Create new Ionic 3 App
Open terminal or Node.js command line, go to projects folder then type this command.
ionic start appname sidemenu --v2
That command will create new Ionic 3 app with the name "appname", using side menu template and version still same with Ionic 2 by using "--v2" prefix. Use the same template as previous Ionic 2 app.
Check all default plugins that used on the new Ionic 3 app.
ionic plugin list
You should a see result like this.
cordova-plugin-console 1.0.5 "Console"
cordova-plugin-device 1.1.4 "Device"
cordova-plugin-splashscreen 4.0.2 "Splashscreen"
cordova-plugin-statusbar 2.2.1 "StatusBar"
cordova-plugin-whitelist 1.3.1 "Whitelist"
ionic-plugin-keyboard 2.2.1 "Keyboard"
2. Check Old Ionic 2 App Plugins
Do the same thing as previous step.
ionic plugin list
Now, you can see different with default plugin that use by Ionic 3.
cordova-plugin-console 1.0.5 "Console"
cordova-plugin-device 1.1.4 "Device"
cordova-plugin-fcm 2.1.1 "FCMPlugin"
cordova-plugin-inappbrowser 1.6.1 "InAppBrowser"
cordova-plugin-splashscreen 4.0.1 "Splashscreen"
cordova-plugin-statusbar 2.2.1 "StatusBar"
cordova-plugin-whitelist 1.3.1 "Whitelist"
ionic-plugin-keyboard 2.2.1 "Keyboard"
You should check plugin usage in Ionic Native documentation https://ionicframework.com/docs/native/ to make plugin that actually use working smoothly. If you find a different usage of plugin, then you should update or reinstall the plugin. For example, we are using "cordova-plugin-device" then go to Ionic Native docs and find Device.
Now, reinstall that plugin.
ionic plugin rm cordova-plugin-device
ionic plugin add cordova-plugin-device
npm install --save @ionic-native/device
3. Copy Folders and Files from Old Ionic 2 to Ionic 3 app
Not all folders should copy to new Ionic 3 app. Here's the list of folders and files that may copies.
- resources
- src/assets
- src/pages
- src/providers
- src/themes
- config.xml
- src/app/pipes
And also you can copy your modules, directives or services folder and files.
4. Modify Main Module and Component
Open files "src/app/app.module.ts" from both old Ionic 2 and new Ionic 3 app. Copies all pages, providers, pipes and directives from the old Ionic 2 to the new Ionic 3 App Module. Here's imports example.
import { ApiService } from '../providers/api-service';
import { HomePage } from '../pages/home/home';
import { ListPage } from '../pages/list/list';
import { DetailsPage } from '../pages/details/details';
import { OrderByPipe } from './pipes/order-by';
Declare that imported pages to "@NgModule" declarations and entryComponents. Declare pipes and directives in "@NgModule" declarations. Declare providers in "@NgModule" providers.
If you are using Http module for accessing REST API, add this import.
import { HttpModule } from '@angular/http';
Then add in "@NgModule" imports after BrowserModule.
imports: [
BrowserModule,
HttpModule,
IonicModule.forRoot(MyApp, {
backButtonText: '',
iconMode: 'ios',
tabsPlacement: 'top',
menuType: 'overlay',
}),
],
If you are using Ionic Native plugins, add the import like this.
import { InAppBrowser } from '@ionic-native/in-app-browser';
import { Device } from '@ionic-native/device';
Then declare in "@NgModule" providers.
providers: [
StatusBar,
SplashScreen,
InAppBrowser,
Device,
{provide: ErrorHandler, useClass: IonicErrorHandler},
ApiService
]
Otherwise, you will face this errors on the browser console log.
ERROR Error: Uncaught (in promise): Error: No provider for Device!
Error
at Error (native)
at g (file:///android_asset/www/build/polyfills.js:3:7133)
at injectionError (file:///android_asset/www/build/main.js:1511:86)
at noProviderError (file:///android_asset/www/build/main.js:1549:12)
at ReflectiveInjector_._throwOrNull (file:///android_asset/www/build/main.js:3051:19)
at ReflectiveInjector_._getByKeyDefault (file:///android_asset/www/build/main.js:3090:25)
at ReflectiveInjector_._getByKey (file:///android_asset/www/build/main.js:3022:25)
at ReflectiveInjector_.get (file:///android_asset/www/build/main.js:2891:21)
at NgModuleInjector.get (file:///android_asset/www/build/main.js:3856:52)
at resolveDep (file:///android_asset/www/build/main.js:11260:45)
at createClass (file:///android_asset/www/build/main.js:11128:32)
at createDirectiveInstance (file:///android_asset/www/build/main.js:10954:37)
at createViewNodes (file:///android_asset/www/build/main.js:12303:49)
at createRootView (file:///android_asset/www/build/main.js:12208:5)
at Object.createProdRootView [as createRootView] (file:///android_asset/www/build/main.js:12786:12) {originalStack: "Error: Uncaught (in promise): Error: No provider f…:///android_asset/www/build/polyfills.js:3:16210)", zoneAwareStack: "Error: Uncaught (in promise): Error: No provider f…:///android_asset/www/build/polyfills.js:3:16210)", rejection: Error: No provider for Device!, promise: t, zone: n…}
That example of error because of Device not declare in "@NgModule" providers.
Next, for "app.component.ts" copy all codes from previous Ionic 2 "app.component.ts". Modify import for Ionic Native to be single import for each other.
import { StatusBar } from '@ionic-native/status-bar';
import { SplashScreen } from '@ionic-native/splash-screen';
import { InAppBrowser } from '@ionic-native/in-app-browser';
Make all modules and plugin injected in the constructor.
constructor(public platform: Platform,
public statusBar: StatusBar,
public splashScreen: SplashScreen,
private iab: InAppBrowser,
public apiService: ApiService) {}
Change the calls of modules and plugin which have "@Angular" module installed except for plugin that not have like FCM plugin.
Previously:
StatusBar.styleDefault();
Splashscreen.hide();
Now become:
this.statusBar.styleDefault();
this.splashScreen.hide();
FCM plugin or another plugin that not have "@angular" module treat same as previous Ionic 2.
5. Add Platform and Run from Device
Finally, we have to add or remove/add platform before running on devices.
ionic platform rm android
ionic platform add android
ionic platform rm ios
ionic platform add ios
Now, we can run directly on the device.
ionic run android