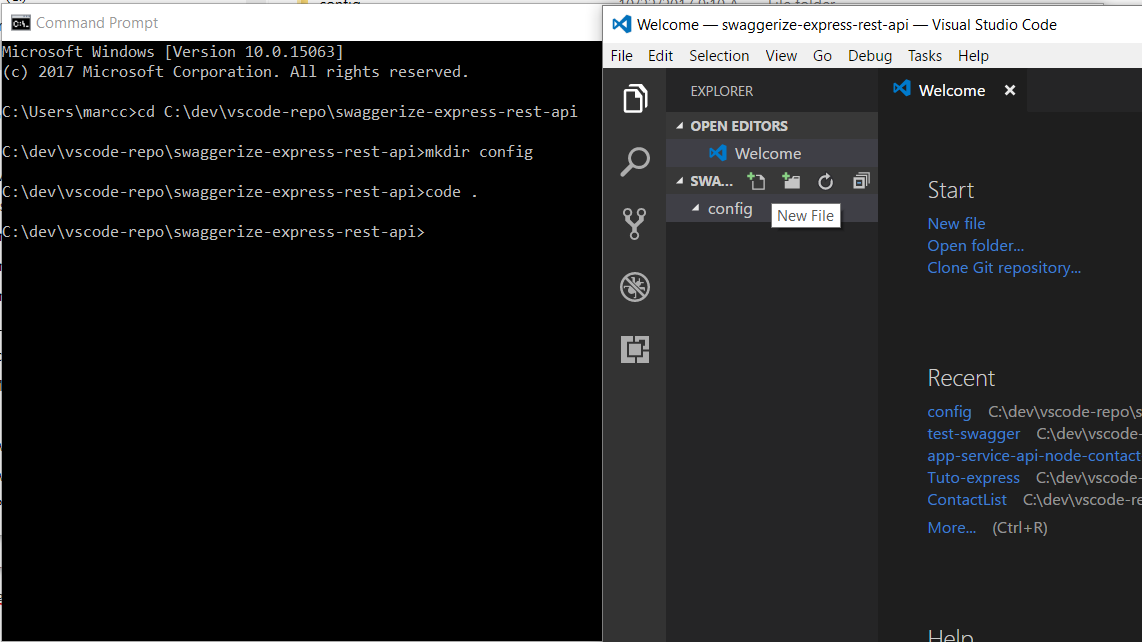Today I want to create a npm package for a simple javascriptlibrary with modules and some tests. Src:https://egghead.io/lessons/javascript-how-to-write-a-javascript-library-configuring-npm-and-creating-a-package-json
At first we need a git repository on github.
Create a repository named "starwarsNames"
Login into your github account and create a new repository "starwarsNames"
echo "# starwarsNames" >> README.md git init git add README.md git commit -m "first commit" git remote add origin https://github.com/pboethig/starwarsNames.git git push -u origin master
create an account on https://www.npmjs.com, if you dont have one
You will need an account there to publish your extension.
Remember your <npm-username> you will need it.
Install nodejs
$ apt-get install nodejs
$ sudo ln -s /usr/bin/nodejs /usr/bin/node
Install npm, if npm is not installed
$ apt-get install npm
If you are on windows you have to install it manualy, If you are on mac, you can use the packagemanager,
At next we inititialize the npm project.
$ npm set init-author-name 'Your Name'
$ npm set init-author-email 'your email'
$ npm set init-author-license 'MIT'
$ npm set save-exact true
If you want to check that config, you can do it with
$ cat ~/.npmrc
Add your npm user to your project
$ npm adduser
Username: <your npm-username>
Password: <your npm-password>
Email: (this IS public) <your npm-email>
Initilize your npm project
$ npm init
this will ask some data from you, and puts outs the package.json for you
name: (starwars-names-<your npm username>)
version: (1.0.0)
license: (MIT)
About to write to /var/www/html/starwarsNames/package.json:
{
"name": "starwars-names",
"version": "1.0.0",
"description": "get random starwars names",
"main": "src/index.js",
"scripts": {
"test": "echo \"Error: no test specified\" && exit 1"
},
"repository": {
"type": "git",
"url": "git+ssh://git@github.com/pboethig/starwarsNames.git"
},
"keywords": [
"random",
"starwars"
],
"author": "pboethig",
"license": "MIT",
"bugs": {
"url": "https://github.com/pboethig/starwarsNames/issues"
},
"homepage": "https://github.com/pboethig/starwarsNames#readme"
}
Okay. Lets create our first module:
- create a folder "src" in your projectroot to store our module sources.
- now , create a file "index.js" in the new src folder
Open this new file in your code editor. I am using vscode for it. That editor has great node.js plugins.
Now we want to define our modulestructure.
Type following code in index.js
| var starWarsNames = require('./starwars-names.json'); module.exports = { all, random }; | ||||||||||||||||||
| This tells node that you want to store the "starwars-names.json" list in
a variable, that your module will use and it exports 2 properties
("all" and "random") At next save the starwarsnames in a file "starwars-names.json" in your "src" folder: | |
| [ "4-LOM", "Ayla Secura", "Admiral Ackbar", "Ahsoka Tano", "Anakin Solo", "Asajj Ventress", "Aurra Sing", "Senator Bail Organa", "Barris Offee", "Bastila Shan", "Ben Skywalker", "Bib Fortuna", "Boba Fett", "Bossk", "Brakiss", "C-3PO", "Cad Bane", "Cade Skywalker", "Callista Ming", "Captain Rex", "Carnor Jax", "Chewbacca", "Clone Commander Cody", "Count Dooku", "Darth Bane", "Darth Krayt", "Darth Malgus", "Darth Maul", "Darth Nihilus", "Darth Vader", "Dash Rendar", "Dengar", "Durge", "Emperor Palpatine", "Exar Kun", "Galen Marek", "General Crix Madine", "General Dodonna", "General Grievous", "General Veers", "Gilad Pellaeon", "Grand Moff Tarkin", "Greedo", "Han Solo", "IG 88", "Jabba The Hutt", "Jacen Solo", "Jaina Solo", "Jango Fett", "Jarael", "Jerec", "Joruus CBaoth", "Kent C. Dodds", "Ki-Adi-Mundi", "Kir Kanos", "Kit Fisto", "Kueller", "Kyle Katarn", "Kyp Durron", "Lando Calrissian", "Luke Skywalker", "Luminara Unduli", "Lumiya", "Mace Windu", "Mara Jade", "Mission Vao", "Natasi Daala", "Nom Anor", "Obi-Wan Kenobi", "Padmé Admidala", "Plo Koon", "Pre Vizsla", "Prince Xizor", "Princess Leia", "Proxy", "Qui-Gon Jinn", "Quinlan Vos", "R2-D2", "Rahm Kota", "Satele Shan", "Savage Opress", "Sebulba", "Shaak Ti", "Shmi Skywalker", "Talon Karrde", "Ulic Qel-Droma", "Visas Marr", "Watto", "Wedge Antilles", "Yoda", "Zam Wesell", "Zayne Carrick", "Zuckuss" ] | |
| var uniqueRandomArray = require('unique-random-array'); var starWarsNames = require('./starwars-names.json'); module.exports = { all, random }; | |
var starWarsNames = require('./starwars-names.json');
module.exports =
{
all: starWarsNames,
random:uniqueRandomArray(starWarsNames)
};
Now that we have the library included, lets use it in our module.
In the export function, we want to reference all starwars-names to the property "all" and a random startwars-name to the property "random".
To to that we only have to export the local variable "starwarsNames" to the global scope by referencing the exportproperty "all" and the array-function uniqueRandomArray(starwarsNames) from our new library to the export-property "random". Here is the code of "index.js".
Now our index.js looks like that